Sandisk Usb Format Tool Windows
When you have an external storage drive connected to your PC, such as a USB flash drive or hard drive, or even an SD Card that isn't working correctly because of data corruption or another serious issue. Many times the Format tool may not be able to fix the problem, and this is when DiskPart can come in handy. DiskPart is a powerful command-line utility that has been part of Windows for a long time, and it allows you to manage storage devices, partitions, and volumes with features that other tools such as Format or Disk Management can't fix.


Sandisk Usb Format Tool Windows 7
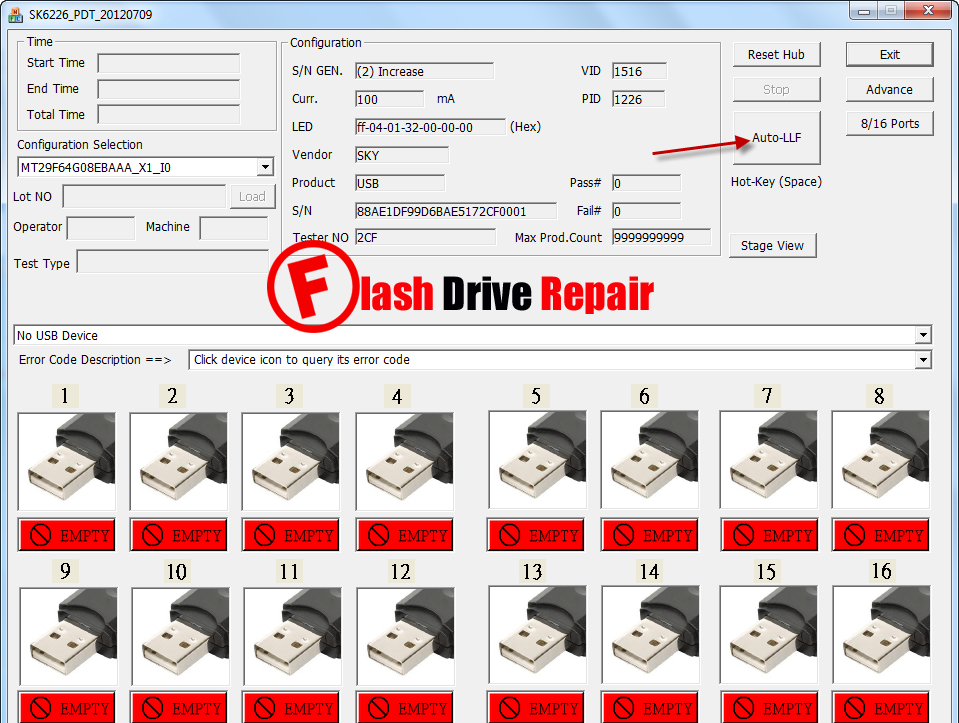
Sandisk Usb Format Tool Windows 7
In this, we'll walk you through the steps to use DiskPart to successfully clean, format, label, and assign a drive letter using the Command Prompt. How to use DiskPart to clean and format a drive Important: Using DiskPart will completely erase everything on the drive you select, making it impossible to undo any changes. It's crucial that you correctly choose the drive you want to clean and format. We always recommend making a. • Use the Windows key + X keyboard shortcut to open the Power User menu and select Command Prompt (Admin). • Connect the drive you want clean and format to your computer. • Type the following command and press Enter: diskpart • Type the following command to list all the available drives and press Enter: list disk • Take your time and very carefully, on the output from the previous command, identify the drive you want to clean.
Latest Posts
- Less Mb Games For Pc
- Fifa World Cup 2018 Game
- Autocad 2014 Activation Keygen
- Movie 3 Idiots Full Movie
- Sectii De Politie Sector 4
- Harta Google Maps
- Free Movies En Espanol Completas
- Miele 30 Inch Induction Range
- Synthesia 10.3 Unlock Key
- New Bollywood Mp3 Songs Download
- 300 Games Online
- Tekken 7 Free Download For Windows 10
- Game Pc Terpopuler
- Jagjit Singh Hosh Waalon Ko
- Seriale Coreene Info Tv Show
- Download Xforce Keygen Autocad 2018
- Olx Harta Turistica Romaniei
- Call Of Duty Bo2 Crack
- Aplikasi Buku Kerja Guru
- Stage Plot Pro Free
- Mvci Driver For Windows 10
- Delphi Ds150e Software Download
- New Tamil Movies Download
- Free Harlequin Romance Novels Pdf
- Xforce 2015 Download Crack
- Free Graphic Design Programs To Download
- Program Cazier Judiciar Sibiu
- Sony Vegas Free Download 32 Bit
- Bookworm Adventures 2
- New Audio Songs
- Download Shareit For Windows 7
- La Ultima Oportunidad Pdf





